Guía de CuteFTP
Una de las dudas más comunes cuando acabas un proyecto web por primera vez es: ¿cómo subir mi página web? ¿qué hago para que esté mi web en Internet?.
Pues bien, una vez tengas tu web lista para compartirla con el resto del mundo, necesitas subir los archivos HTML, imágenes y todos los demás contenidos creados a tu servidor web (al alojamiento web que tengas). Es decir, que tienes que subir la página web a Internet o de otro modo sólo podrás verla tú desde tu ordenador. Para ello, lo más sencillo es usar uncliente FTP, ya que agilizas muchos pasos del proceso de subir archivos al servidor. Además, el modo de trabajo es similar en muchos aspectos al (tan) famoso explorador de Windows, por lo que si no estás muy acostumbrado a manejar estos programas su aprendizaje será rápido (¿quién no conoce Windows?).
Antes de nada, lo primero es conseguir un cliente FTP. En esta guía voy a utilizar el cliente Cute FTP por ser con el que trabajo normalmente, pero el proceso es bastante similar para todos los clientes. Bájate el programa para empezar con la explicación: Cute FTP.
Instalación de Cute FTP
A día de hoy, la última versión de este cliente FTP es la 8.0.3, por tanto es con esa con la que trabajaremos en este artículo (exactamente con la versión de prueba) para explicar como subir la web al servidor.
Bien, una vez descargado el programa lo ejecutamos. Tendremos que seguir una serie de pasos comunes a toda instalación, como elegir el directorio para instalarlo, el tipo de instalación (típica, compacta o personalizada). En este caso elegimos típica, la instalación comienza enseguida y no presenta mayores problemas.
Configuración de Cute FTP
Una vez instalado el programa, al ser una versión de prueba, te ofrece la opción de introducir la licencia del programa o continuar, nosotros le damos a continuar y nos aparece una pantalla con el siguiente cuadro de diálogo:
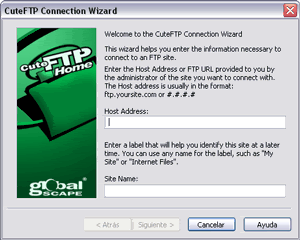
Llegados a este punto, necesitamos los siguientes datos para configurar el cliente CuteFTP, los cuales debe proporcionarte tu servicio de hosting:
- Dirección de tu servidor web.
- Contraseña y usuario para acceder al servidor web vía FTP.
Donde pone Host Address debes introducir el nombre del servidor, y en Site Name el nombre que le quieras poner a la configuración que estamos haciendo (puedes poner el nombre de tu web o cualquier otra cosa con tal de que luego sepas qué es). Hacemos clic en siguiente.
La próxima pantalla es similar a la anterior, pero en este caso debes introducir el nombre de usuario de tu cuenta FTP (User Name) y la clave de dicha cuenta (password). Otra vez damos a siguiente.
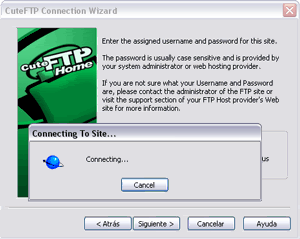
Ahora nos pide que seleccionemos la carpeta local con la que queremos trabajar (Default Local Folder), no es necesario que seleccionemos carpeta remota por el momento (Default Remote Folder). La carpeta local debería ser la carpeta en la que tienes los archivos de tu web. Le damos a siguiente nuevamente y a continuación a finalizar. Una vez conectado al servidor, ya podemos empezar a subir archivos.
Subir la página web al servidor
La siguiente pantalla que aparece es similar a esta:
Me he permitido dibujar algunas flechas para explicar un poco la estructura básica del cliente cute FTP:
- La flecha verde señala la carpeta de tu disco duro, esa que configuraste como carpeta local. En ella deberías tener todos los archivos de la web que has hecho.
- La flecha roja señala el servidor web. Es el sitio al que tendrás que copiar los archivos que tienes en tu disco duro.
Ahora ya podemos empezar a subir la web, para ello lo que tienes que hacer es seleccionar los archivos de tu carpeta local que quieras copiar al servidor y arrastrarlos:
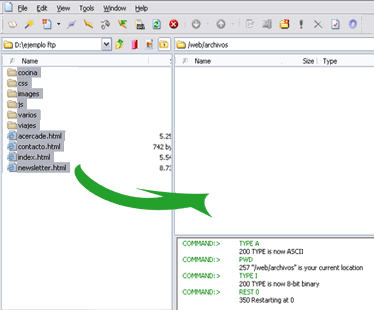
Otras operaciones sencillas
1. Borrar y renombrar archivos del servidor: para hacerlo sólo tienes que seleccionar el archivo que quieras borrar, renombrar, etc. hacer clic en el botón derecho del ratón y pulsar en la opción del menú emergente:
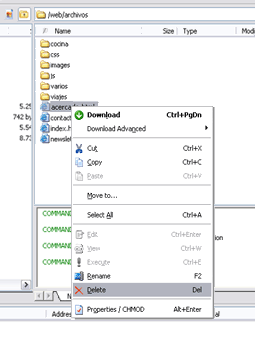
Para borrar la opción a seleccionar es delete, para cambiar el nombre del archivo rename, para ver el código fuente view, para editarlo edit…
2. Cambiar permisos de escritura: para cambiar los permisos de escritura de un archivo tienes que seguir los mismos pasos que para borrar, editar, etc. Es decir, seleccionas el archivo, pulsas el botón derecho del ratón y haces clic en la opción llamadaProperties / CHMOD. Te aparece una pantalla como esta en que que puedes dar los permisos de escritura que necesites para cada archivo o carpeta:
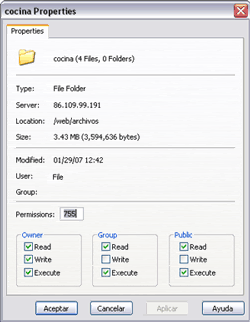
Nota: si buscas como hacer FTP con MAC pincha en el enlace.



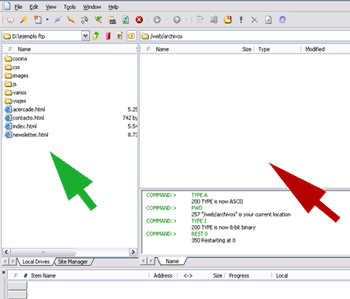
No hay comentarios:
Publicar un comentario